Podcasting basics for the first timer.
Preparing for Your Podcast

To prepare for your podcast we recommend you:
Plan: Review the assignment notes and brainstorm your concept. Discuss who your audience is, this will help to choose your genre. Some common genres are: comedy, education, drama. Choose your style, will you perform an interview, have a conversation or tell a story? Also consider if you will share your podcast outside of the classroom, perhaps you will make more than one episode!
Write it down: Prepare a script, break the script into paragraphs and label who will read what!
Jason: The basic element of an Audacity project is the track Jamie: A track is any audio recording or sound clip that you either record using a microphone into Audacity itself, or import into the program from an already existing file on your computer. Jason: This tour will walk through the basics tools to work with your track.
Setup your studio: Choose a space and gather your gear. Anywhere you plan to make your recordings, whether it’s your classroom or living room, is your studio. Watch this video for some tips to set your space. We include a support email at the end of the video, you are welcome to email for help with your podcast! When choosing you location be aware of noise in the space. Ie does the fridge make noise? Can you hear cars or kids outside. Sit and listen in the space to make sure it is quiet.
Gather your gear: Figuring out what gear you will have access to is next. Consider a few options including, a mobile device and a computer, or (for the adventurous), a full podcasting toolkit.
- Mobile devices: Most folks will have access to one of these and the built in recording features are the most accessible ways to record yourself. Look for “Voice Memos” on the iPhone
- Computer: Most Windows or Mac desktops or laptops will be able to record and or edit audio using a variety of programs. You may already be familiar with GarageBand on iOS for eg. We will cover editing using Audacity, a free, cross platform application, renowned for both recording and editing audio.
- Podcasting toolkit: There are few options for shared resources at TRU to make podcasts. The Library and Makerspace is where we recommend you look for equipment loans.
Creating and Editing Your Podcast (Audio File)
There are many ways you can go about creating and editing your audio file. If you have access to a microphone and other recording equipment the odds are you are good to go. The instructions below are for those who are just starting out and have no equipment and no budget!
Now that you have your script prepared you can start recording audio. The simplest way is to use the built in voice recorder app on your mobile device. If you want to take it up a notch and have a microphone for your mobile device then use it! If your mobile device does not have a voice recorder app then download and install Audacity onto your desktop or laptop and use the built in microphone or an external microphone if you have one.
We recommend creating a voice recording for each snippet of your script that you are reading and naming the files accordingly so you can combine them easily and quickly to make one file!
Check out this video tutorial which highlights Jason and Jamie using our mobile devices to record our audio files and combining them into one file using Audacity. We also cover how to edit the ums, ahs and stammers out so you end up with a professional sounding audio file.
Reminder: You will need to decide how to gather and organize your audio files, consider a naming convention and a place to store them so both partners have access to them!
Audacity Instructions
Please note that these instructions only cover the basics. Audacity is a powerful program that has many bells and whistles! If you want to do/learn more you will find a complete set of instructions at: https://manual.audacityteam.org/
- Import existing audio files by selecting File -> Import -> Audio. Then browse to the existing audio file(s) on your computer that you wish to use and hit Ok. You can select all the files to import them in one step or select one and repeat until all files are imported.
or
With Audacity open and a microphone plugged in and ready to go, click on the red Record button on the Playback Control toolbar.

- Next save your project by selecting File -> Save Project -> Save Project as. We recommend saving your changes often by clicking “ctrl + s” or “cmd + s” or selecting File -> Save Project -> Save Project.
- To move a track to the end of the proceeding track so they play in the correct order for your conversation select the Time Shift Tool then click and drag the track to where you want it.
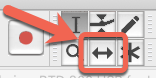
Audacity Project Before Ordering Tracks
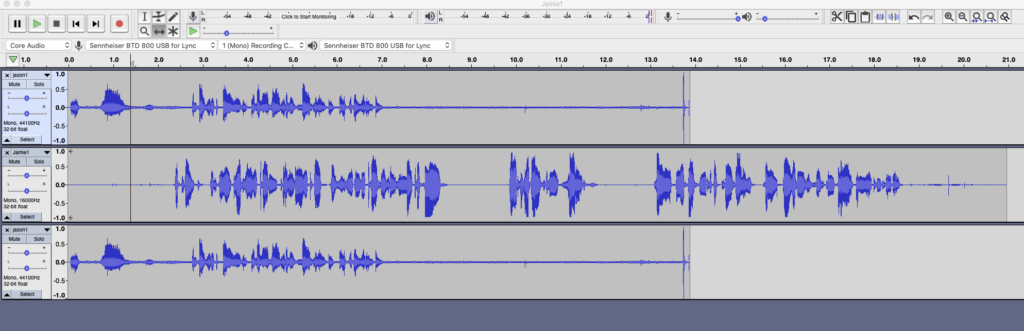
Audacity Project After Ordering Tracks
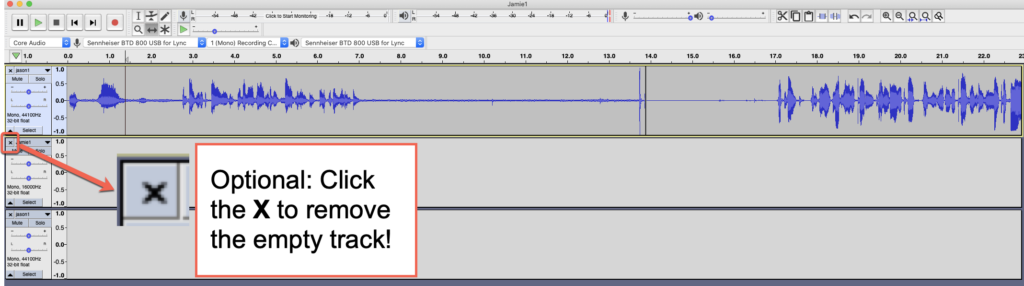
- To remove dead space at the beginning and end of your audio file select the track by clicking Select located on the left then select Edit -> Remove Special -> Trim Audio
- To remove errors, ums and ahs along with dead space click into the track at the appropriate spot and drag the play head accordingly then click the “cut” button (scissors) or or click “ctrl + x” or “cmd + x”. If you made a mistake you can click the undo button or click “ctrl + z” or “cmd + z” to reverse an edit!
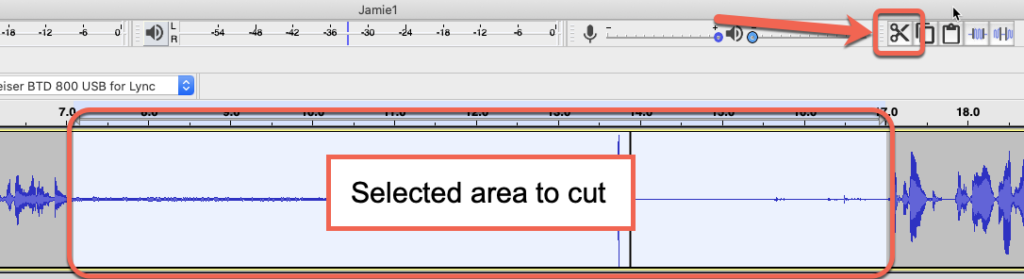
- Once all the edits are made and you are happy with the end results you can export your file by selecting File -> Export -> MP3. Please note that there are other options but nearly all players are compatible with the MP3 audio format which is why we recommend it!
Note: You will be prompted to fill in metadata to learn more about the Metadata Tags Editor check out: https://manual.audacityteam.org/man/metadata_editor.html
Take a listen to our before and after audio files to hear the difference a few edits make!
Jason – Track 1
Jamie – Track 1
Jason – Track 2
Jason & Jamie – Final Track
Note: Audacity is not the only software available to use for creating and editing audio files. If you already have a preferred software we recommend you use that software.
Suggested iOS app for recording and editing on your iPhone: Voice Recorder.